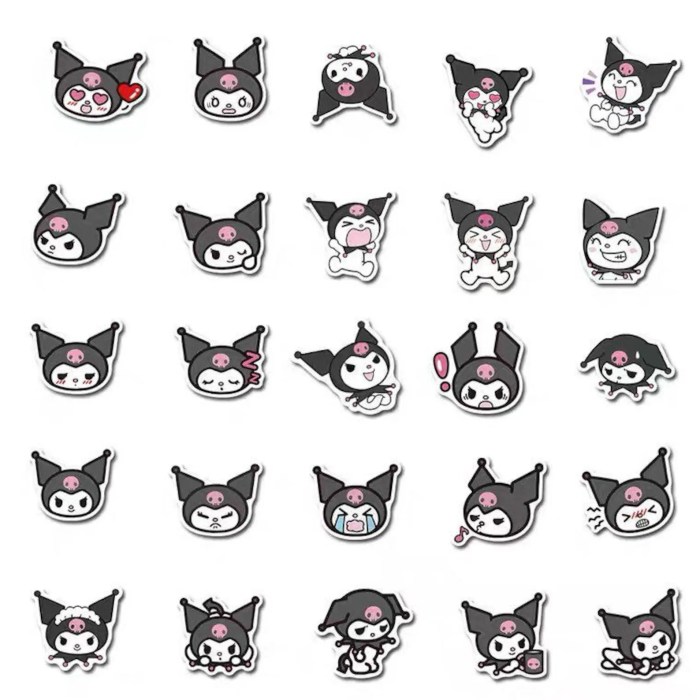
Cara Membuat Stiker Wa Kuromi Sendiri Dari Foto
Cara Membuat Stiker WA Kuromi Sendiri Dari Foto? Gak perlu ribet lagi, Sob! Sekarang kamu bisa bikin stiker WhatsApp Kuromi super gemes dari foto kesayanganmu sendiri. Bayangkan, stiker Kuromi lucu hasil kreasi tanganmu sendiri menghiasi chat WhatsApp. Artikel ini akan memandu kamu langkah demi langkah, dari pemilihan aplikasi hingga tips dan trik membuat stiker yang unik dan anti-mainstream.
Siap-siap banjir pujian dari teman-temanmu!
Prosesnya jauh lebih mudah daripada yang kamu bayangkan. Kita akan membahas aplikasi-aplikasi andalan, tips mengolah foto agar hasilnya maksimal, hingga cara menambahkan sentuhan personal agar stiker Kuromi buatanmu benar-benar spesial. Jadi, mari kita mulai petualangan seru membuat stiker Kuromi ini!
Aplikasi Pembuat Stiker WA: Cara Membuat Stiker Wa Kuromi Sendiri Dari Foto
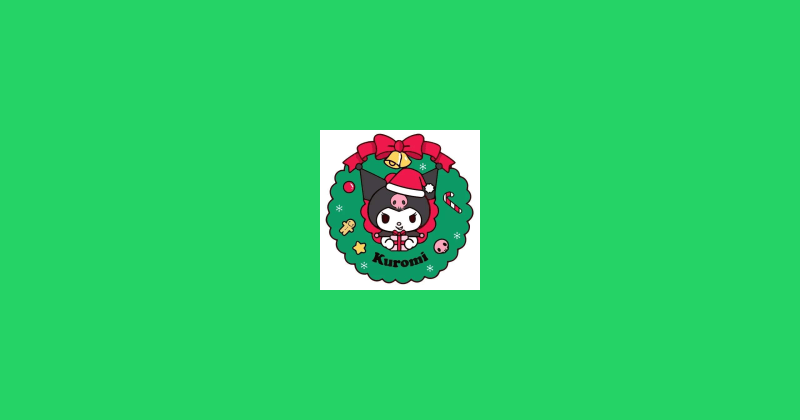
Membuat stiker WA Kuromi dari foto pribadimu sekarang mudah banget! Banyak aplikasi keren yang bisa kamu gunakan, masing-masing punya fitur dan kelebihan sendiri. Berikut beberapa aplikasi populer yang bisa kamu coba.
Daftar Aplikasi Pembuat Stiker WA
Berikut adalah lima aplikasi populer untuk membuat stiker WA, beserta fitur unggulan dan kelebihan-kekurangannya. Perbandingan ini akan membantumu memilih aplikasi yang paling sesuai dengan kebutuhanmu.
| Nama Aplikasi | Sistem Operasi | Fitur Unggulan | Link Download |
|---|---|---|---|
| Sticker Maker | Android & iOS | Antarmuka sederhana, banyak pilihan stiker bawaan, mudah digunakan untuk pemula. | Tersedia di Google Play Store dan App Store |
| WhatsApp Sticker Maker | Android | Spesifik untuk WhatsApp, proses pembuatan stiker cepat dan mudah, pilihan format beragam. | Tersedia di Google Play Store |
| Personal Sticker Maker | Android | Memungkinkan penggabungan beberapa foto menjadi satu stiker, fitur pengeditan gambar yang lengkap. | Tersedia di Google Play Store |
| Sticker.ly | Android & iOS | Pilihan font dan efek teks yang beragam, banyak template stiker yang bisa di-custom. | Tersedia di Google Play Store dan App Store |
| PicsArt | Android & iOS | Aplikasi editing foto lengkap, fitur pembuatan stiker yang terintegrasi dengan baik, banyak tools canggih. | Tersedia di Google Play Store dan App Store |
Kelebihan dan Kekurangan Aplikasi: Sticker Maker sangat mudah digunakan, ideal untuk pemula. WhatsApp Sticker Maker memang praktis, tapi hanya untuk Android. Personal Sticker Maker cocok untuk membuat stiker kolase, namun kurva pembelajarannya agak lebih tinggi. Sticker.ly menawarkan banyak pilihan estetika, tetapi mungkin agak rumit untuk pemula. PicsArt sangat powerful, namun bisa terasa overwhelming bagi yang belum terbiasa dengan aplikasi editing foto yang kompleks.
Perbandingan Aplikasi: Dari segi kemudahan penggunaan, Sticker Maker dan WhatsApp Sticker Maker unggul. Namun, jika kamu menginginkan fitur editing yang lebih lengkap, PicsArt atau Personal Sticker Maker adalah pilihan yang lebih baik. Sticker.ly berada di tengah-tengah, menawarkan keseimbangan antara fitur dan kemudahan penggunaan.
Rekomendasi untuk Pemula: Untuk membuat stiker Kuromi dari foto, saya rekomendasikan Sticker Maker karena antarmuka yang sederhana dan mudah dipahami. Aplikasi ini sempurna bagi pemula yang ingin hasil cepat tanpa harus menguasai banyak fitur rumit.
Persiapan Foto
Kualitas foto sangat menentukan hasil stiker WA-mu. Foto yang bagus akan menghasilkan stiker yang menarik dan profesional. Berikut langkah-langkah mempersiapkan foto untuk stiker Kuromi.
Langkah Mempersiapkan Foto
Pilih foto Kuromi yang resolusi tinggi dan memiliki pencahayaan yang baik. Ukuran ideal sekitar 512 x 512 piksel, agar terlihat tajam di WhatsApp. Foto dengan latar belakang yang sederhana akan mempermudah proses pengeditan.
Contoh Foto yang Cocok
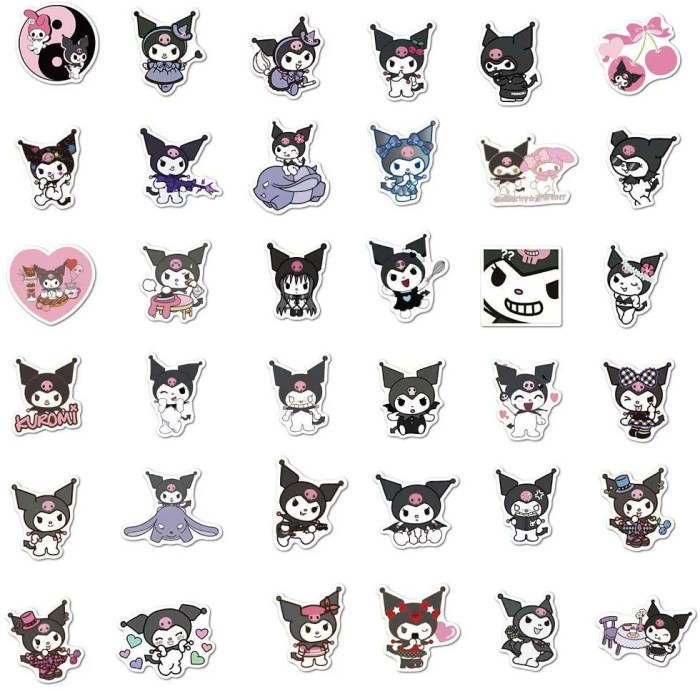
Bayangkan foto Kuromi dengan pose lucu, misalnya sedang melambaikan tangan dengan latar belakang warna pastel. Pencahayaan yang lembut dan merata akan membuat detail wajah dan ekspresi Kuromi terlihat jelas. Komposisi foto yang seimbang, dengan Kuromi sebagai fokus utama, akan menghasilkan stiker yang lebih menarik.
Mengedit Foto Sebelum Pembuatan Stiker
Sebelum membuat stiker, edit foto terlebih dahulu. Crop foto untuk menghilangkan bagian yang tidak perlu. Sesuaikan warna dan kontras agar lebih hidup. Jika ada background yang mengganggu, hapus background tersebut menggunakan tools penghapus background yang ada di aplikasi editing foto.
Alur Kerja yang Efisien
- Pilih foto terbaik dengan resolusi tinggi.
- Edit foto: crop, sesuaikan warna dan kontras, hapus background.
- Simpan foto dengan ukuran 512 x 512 piksel.
- Buka aplikasi pembuat stiker dan import foto.
Pentingnya Kualitas Foto
Foto berkualitas tinggi menghasilkan stiker yang tajam dan detail. Stiker yang berkualitas akan lebih menarik perhatian dan membuat percakapan di WhatsApp lebih menyenangkan.
Proses Pembuatan Stiker
Berikut langkah-langkah membuat stiker Kuromi dari foto menggunakan Sticker Maker. Prosesnya sangat mudah dan cepat, bahkan untuk pemula sekalipun.
Langkah Pembuatan Stiker dengan Sticker Maker
Setelah menginstal Sticker Maker, buka aplikasi tersebut. Import foto Kuromi yang telah dipersiapkan. Crop foto sesuai keinginan, lalu tambahkan border atau teks jika diperlukan. Simpan stiker dalam format PNG. Proses ini akan dijelaskan lebih detail berikut ini.
Contoh Screenshot (Ilustrasi):
Screenshot 1: Menampilkan antarmuka utama Sticker Maker setelah aplikasi dibuka. Deskripsi: Tampilan awal aplikasi menunjukkan berbagai pilihan menu, seperti import foto, edit stiker, dan save stiker.
Screenshot 2: Menunjukkan proses import foto Kuromi ke dalam aplikasi. Deskripsi: Foto Kuromi yang telah dipersiapkan sebelumnya diimport dan ditampilkan pada layar editing.
Screenshot 3: Menunjukkan proses cropping foto Kuromi untuk menghilangkan bagian yang tidak diinginkan. Deskripsi: Area yang tidak relevan dihilangkan sehingga fokus hanya pada Kuromi.
Screenshot 4: Menunjukkan proses menambahkan border pada stiker Kuromi. Deskripsi: Sebuah border warna-warni ditambahkan untuk mempercantik tampilan stiker.
Screenshot 5: Menunjukkan proses menyimpan stiker Kuromi ke dalam format PNG. Deskripsi: Stiker yang telah selesai diedit disimpan dengan format yang kompatibel dengan WhatsApp.
Tips: Berikan sentuhan unik pada stiker Kuromi-mu! Tambahkan elemen-elemen tambahan seperti teks lucu, border yang menarik, atau bahkan sedikit efek glitter untuk membuat stikermu lebih menonjol.
Fitur Aplikasi dan Fungsinya
Sticker Maker memiliki fitur-fitur dasar seperti import foto, crop, resize, menambahkan teks, dan menambahkan border. Semua fitur ini mudah digunakan dan sangat membantu dalam proses pembuatan stiker.
Menambahkan Elemen Tambahan
Kamu bisa menambahkan teks pada stiker, misalnya nama Kuromi atau kutipan lucu. Kamu juga bisa menambahkan border dengan berbagai warna dan bentuk untuk membuat stiker terlihat lebih menarik.
Penyimpanan dan Penggunaan Stiker
Setelah stiker selesai dibuat, simpan dan tambahkan ke WhatsApp untuk digunakan dalam percakapan.
Cara Menyimpan Stiker
Setelah proses pembuatan selesai, Sticker Maker biasanya akan secara otomatis menyimpan stiker ke galeri ponsel. Kamu juga bisa memilih lokasi penyimpanan sesuai keinginan.
Menambahkan Stiker ke WhatsApp
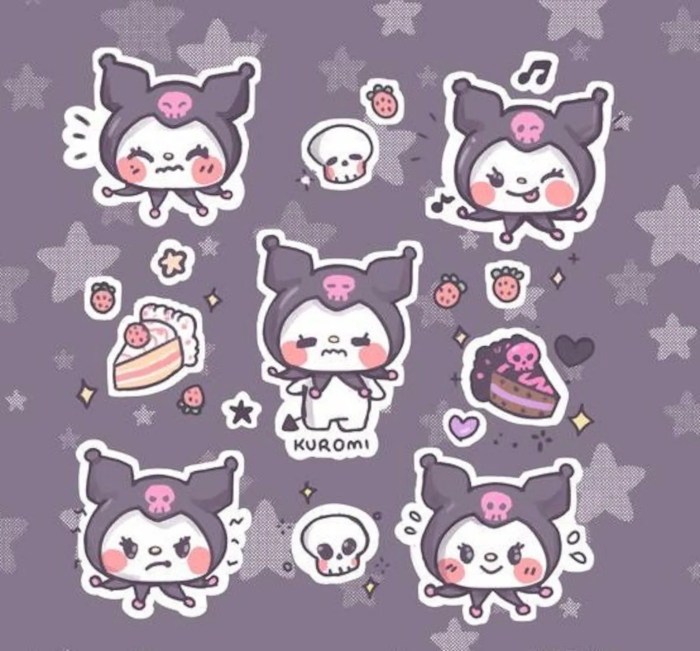
Buka WhatsApp, pilih chat yang ingin kamu kirim stikernya. Klik ikon stiker, lalu pilih “Add Sticker” dan cari folder penyimpanan stiker yang telah kamu buat. Pilih stiker Kuromi yang ingin kamu gunakan.
Berbagi Stiker

Kamu bisa berbagi stiker dengan teman-teman melalui WhatsApp. Kirim stiker tersebut melalui chat atau status WhatsApp.
Format File Stiker
Format file stiker yang kompatibel dengan WhatsApp adalah PNG.
Masalah Umum dan Solusi
Jika stiker tidak muncul di WhatsApp, pastikan stiker telah tersimpan di folder yang benar dan formatnya PNG. Restart WhatsApp jika perlu.
Ide Kreatif Stiker Kuromi

Berikut beberapa ide kreatif untuk membuat stiker Kuromi dari foto, dengan tema yang berbeda-beda.
Ide Stiker Kuromi, Cara Membuat Stiker Wa Kuromi Sendiri Dari Foto
- Kuromi Kawaii: Kuromi dengan ekspresi lucu dan imut, dengan latar belakang pastel. Contoh visual: Kuromi tersenyum lebar dengan mata berbinar, dengan latar belakang warna pink muda.
- Kuromi Halloween: Kuromi dengan kostum Halloween, seperti kostum hantu atau vampir. Contoh visual: Kuromi mengenakan kostum hantu putih dengan latar belakang bulan purnama.
- Kuromi Santa: Kuromi dengan kostum Santa Claus. Contoh visual: Kuromi mengenakan topi dan baju Santa, memegang kantong berisi hadiah.
- Kuromi Gokil: Kuromi dengan ekspresi kocak dan unik. Contoh visual: Kuromi dengan lidah menjulur dan mata melotot.
- Kuromi Everyday: Kuromi dalam berbagai aktivitas sehari-hari, seperti membaca buku atau minum teh. Contoh visual: Kuromi sedang membaca buku dengan ekspresi tenang, di ruang baca yang nyaman.
Tren Desain Stiker WA: Saat ini, stiker dengan desain minimalis, warna-warna pastel, dan ekspresi yang lucu sedang populer. Terapkan tren ini pada stiker Kuromi-mu untuk membuatnya lebih menarik.
Penutupan Akhir
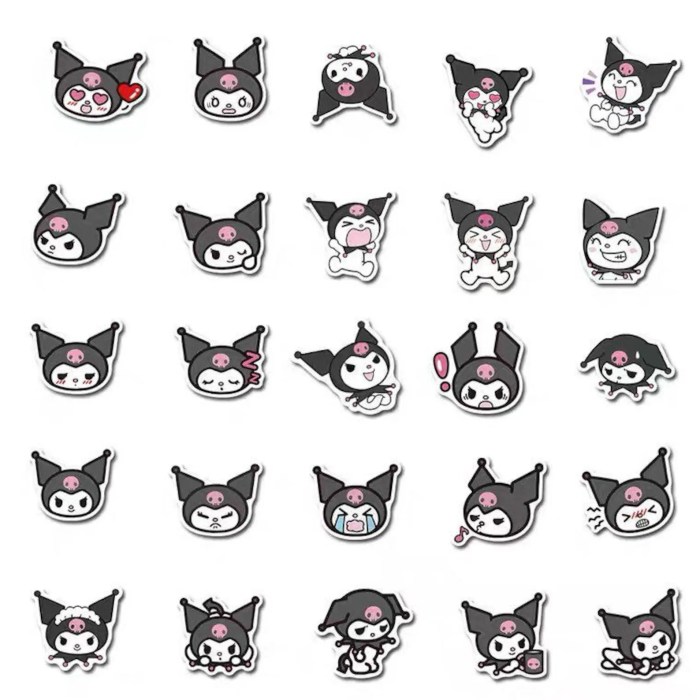
Nah, sekarang kamu sudah punya kemampuan baru yang keren: membuat stiker WA Kuromi sendiri! Dengan mengikuti langkah-langkah di atas, kamu bisa mengekspresikan kreativitas dan menghadirkan sentuhan personal dalam percakapan WhatsApp. Jangan ragu bereksperimen dengan berbagai tema dan gaya, dan selalu ingat untuk mengedepankan kualitas foto agar hasil stikermu makin maksimal. Selamat berkreasi dan sampai jumpa di tutorial seru lainnya!
Kumpulan FAQ
Apakah stiker yang dibuat bisa digunakan di platform lain selain WhatsApp?
Tergantung format file yang disimpan. Jika disimpan dalam format PNG atau sticker pack, kemungkinan besar bisa digunakan di platform lain yang mendukung format tersebut.
Bagaimana jika fotoku kurang bagus kualitasnya?
Usahakan untuk menggunakan foto dengan resolusi tinggi. Kamu juga bisa memperbaiki kualitas foto dengan aplikasi editing foto sebelum membuatnya menjadi stiker.
Apakah ada batasan jumlah stiker yang bisa dibuat?
Tidak ada batasan jumlah stiker, tergantung kapasitas penyimpanan perangkatmu.
Apa yang harus dilakukan jika stiker tidak muncul di WhatsApp?
Pastikan stiker telah tersimpan di folder yang tepat dan WhatsApp sudah diperbarui ke versi terbaru. Coba restart WhatsApp atau perangkatmu.
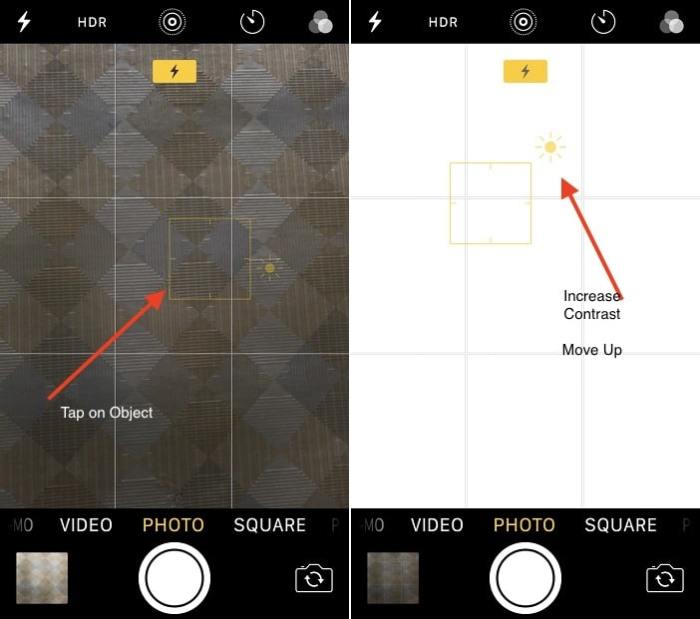
Bagaimana Memperjelas Foto Selfie Yang Kurang Cahaya
Bagaimana Memperjelas Foto Selfie Yang Kurang Cahaya? Pernah merasa kecewa karena foto selfie-mu gelap dan buram? Pencahayaan yang kurang memang musuh utama selfie yang sempurna. Bayangan yang mengganggu, detail wajah yang hilang, dan noise yang merusak estetika – semua itu bisa bikin kamu sebel. Tapi jangan khawatir! Artikel ini akan membantumu menaklukkan tantangan low-light photography dan menghasilkan selfie yang glowing, bahkan di kondisi minim cahaya.
Kita akan menjelajahi berbagai teknik, mulai dari memanfaatkan aplikasi edit foto andalan seperti Lightroom Mobile dan Snapseed, hingga menguasai pengaturan kamera ponselmu. Dari trik memanfaatkan sumber cahaya alternatif hingga memahami pentingnya ISO, shutter speed, dan aperture, semua akan dibahas secara detail. Siap-siap untuk upgrade skill fotografi selfie-mu dan dapatkan hasil yang memukau!
Mengatasi Masalah Foto Selfie Kurang Cahaya

Pernah mengalami momen epik yang ingin diabadikan lewat selfie, tapi hasilnya malah gelap dan buram? Hampir semua orang pernah mengalaminya. Pencahayaan minim adalah musuh utama foto selfie yang berkualitas. Foto selfie yang kurang cahaya menghasilkan gambar yang noise, detail wajah hilang, dan keseluruhan tampilan jadi kurang menarik. Artikel ini akan membahas beberapa solusi jitu untuk mengatasi masalah ini, baik saat pengambilan foto maupun proses editing.
Tantangan Foto Selfie dengan Pencahayaan Minim
Mengambil foto selfie di kondisi cahaya rendah memang penuh tantangan. Kurangnya cahaya membuat sensor kamera harus bekerja lebih keras, menghasilkan noise (bintik-bintik) yang mengganggu. Detail wajah, seperti tekstur kulit dan ekspresi, menjadi kurang terlihat. Warna pun cenderung pudar dan tidak natural. Hasilnya?
Foto selfie yang terlihat kusam dan tidak menarik, jauh dari hasil yang diinginkan.
Perbandingan Foto Selfie dengan Pencahayaan Baik dan Kurang Baik
Berikut perbandingan kualitas gambar selfie dengan pencahayaan baik dan buruk:
| Aspek | Foto Kurang Cahaya | Foto Cukup Cahaya | Perbedaan |
|---|---|---|---|
| Ketajaman | Rendah, detail buram | Tinggi, detail tajam | Perbedaan ketajaman sangat signifikan, foto kurang cahaya tampak kabur. |
| Detail | Terbatas, tekstur kulit kurang terlihat | Terlihat jelas, tekstur kulit dan ekspresi wajah detail | Detail wajah dan tekstur kulit jauh lebih baik pada foto dengan pencahayaan cukup. |
| Warna | Pudar, kurang natural, cenderung gelap | Jelas, natural, dan seimbang | Warna pada foto kurang cahaya tampak kusam dan tidak hidup. |
Contoh ilustrasi: Bayangkan sebuah selfie di dalam ruangan remang-remang. Foto kurang cahaya akan menunjukkan wajah yang gelap, detailnya hilang, dan terdapat noise yang cukup banyak. Sebaliknya, selfie yang diambil dengan pencahayaan cukup akan menampilkan wajah yang terang, detail kulit yang jelas, dan warna yang natural. Ekspresi wajah pun akan lebih mudah tertangkap dengan baik.
Teknik Mengatasi Foto Selfie Kurang Cahaya Menggunakan Aplikasi Edit Foto
Aplikasi edit foto adalah penyelamat utama untuk memperbaiki foto selfie yang kurang cahaya. Beberapa aplikasi populer yang efektif antara lain Lightroom Mobile, Snapseed, dan VSCO. Aplikasi ini menawarkan berbagai fitur untuk memanipulasi pencahayaan dan meningkatkan kualitas gambar.
Panduan Memperbaiki Foto Selfie Kurang Cahaya dengan Lightroom Mobile
Berikut langkah-langkah memperbaiki foto selfie kurang cahaya menggunakan Lightroom Mobile:
- Impor Foto: Buka aplikasi Lightroom Mobile dan impor foto selfie yang ingin diedit.
- Brightness/Exposure: Naikkan nilai brightness atau exposure untuk meningkatkan kecerahan keseluruhan foto. Atur secara bertahap hingga wajah terlihat jelas.
- Shadows: Naikkan nilai shadows untuk mencerahkan area gelap pada foto, terutama area di bawah mata atau di bagian wajah yang terhalang.
- Highlights: Turunkan nilai highlights agar area terang tidak terlalu overexposed dan detailnya tetap terjaga.
- Contrast: Atur nilai contrast untuk menyeimbangkan antara area terang dan gelap. Jangan terlalu tinggi agar foto tidak terlihat terlalu kontras dan tajam.
- White Balance: Sesuaikan white balance agar warna foto terlihat lebih natural dan tidak terlalu kuning atau kebiruan.
- Detail: Gunakan fitur sharpening dan noise reduction untuk meningkatkan ketajaman dan mengurangi noise pada foto.
- Simpan: Setelah selesai, simpan foto dengan kualitas yang diinginkan.
Contoh pengaturan: Untuk foto selfie yang sangat gelap, Anda bisa mencoba pengaturan berikut: Brightness +30, Shadows +20, Highlights -10, Contrast +10. Namun, sesuaikan pengaturan ini dengan kondisi foto masing-masing.
Perbandingan Aplikasi Edit Foto
Lightroom Mobile dan Snapseed memiliki fungsi yang serupa, namun pendekatannya sedikit berbeda. Lightroom Mobile cenderung lebih profesional dengan kontrol yang lebih detail, sedangkan Snapseed menawarkan antarmuka yang lebih user-friendly dengan fitur-fitur yang mudah diakses. VSCO lebih fokus pada filter dan preset, sehingga lebih cocok untuk penyesuaian warna dan mood foto.
Teknik Mengatasi Foto Selfie Kurang Cahaya Saat Pengambilan Foto
Mencegah lebih baik daripada mengobati. Berikut beberapa teknik untuk mendapatkan foto selfie yang baik meski dalam kondisi minim cahaya.
Strategi Pencahayaan Alternatif dan Pengaturan Kamera
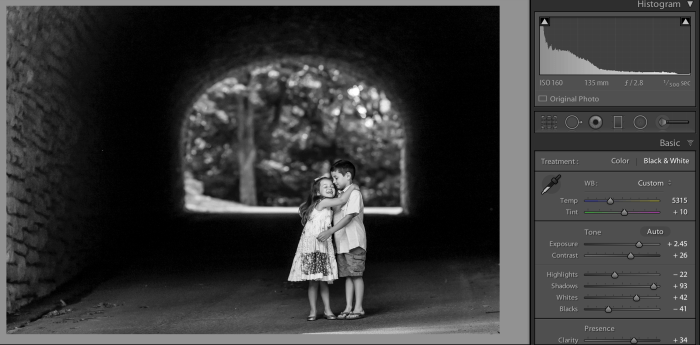
Manfaatkan sumber cahaya di sekitar Anda, seperti lampu ruangan, lampu jalan, atau bahkan cahaya layar ponsel Anda sebagai lampu pengisi. Atur posisi Anda agar cahaya tersebut mengenai wajah Anda secara merata. Untuk pengaturan kamera, naikkan ISO (sensitivitas cahaya) untuk menangkap lebih banyak cahaya, namun perhatikan noise yang mungkin muncul. Sesuaikan shutter speed agar foto tidak blur, dan jika memungkinkan, gunakan aperture yang lebih lebar (nilai f-stop yang lebih rendah) untuk menangkap lebih banyak cahaya.
Pengaturan optimal untuk kondisi low-light bisa bervariasi tergantung perangkat dan kondisi. Namun, secara umum, cobalah pengaturan ISO 800-1600, shutter speed yang cukup cepat (tergantung pada tingkat cahaya sekitar), dan aperture terluas yang memungkinkan.
Posisi terbaik untuk mengambil foto selfie dalam kondisi minim cahaya adalah dengan membiarkan sumber cahaya berada di depan Anda, sedikit di atas atau di samping wajah. Hindari berfoto dengan cahaya di belakang Anda karena wajah akan menjadi gelap.
Tips Tambahan untuk Foto Selfie yang Lebih Baik: Bagaimana Memperjelas Foto Selfie Yang Kurang Cahaya
Selain pencahayaan, beberapa faktor lain juga berpengaruh pada kualitas foto selfie.
Tips Meningkatkan Kualitas Foto Selfie, Bagaimana Memperjelas Foto Selfie Yang Kurang Cahaya
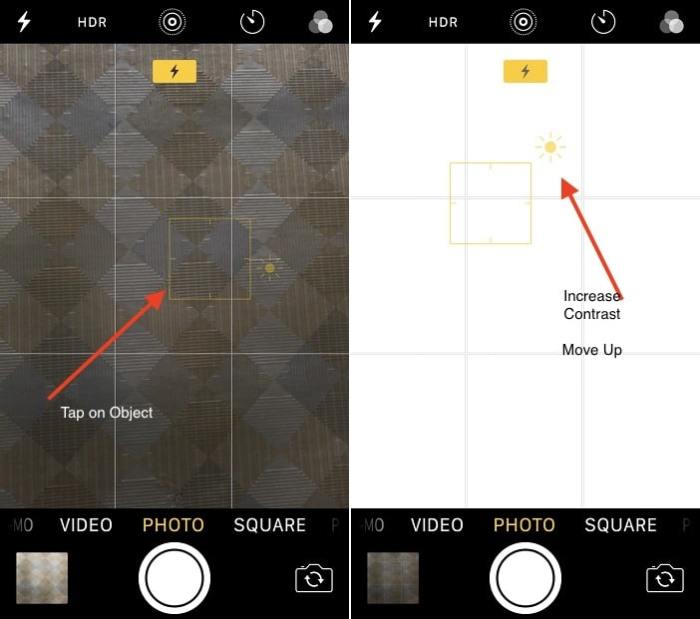
- Perhatikan komposisi foto, gunakan rule of thirds untuk membuat foto lebih menarik.
- Pilih latar belakang yang bersih dan tidak mengganggu.
- Edit foto secara alami, hindari efek yang berlebihan.
- Eksperimen dengan sudut pengambilan foto untuk menemukan angle terbaik.
- Bersihkan lensa kamera sebelum mengambil foto.
Memilih sudut pengambilan foto yang tepat sangat penting. Cobalah bereksperimen dengan berbagai sudut untuk menemukan angle yang paling menonjolkan fitur wajah Anda dan membuat foto terlihat lebih menarik.
Penutupan Akhir
Mengatasi foto selfie kurang cahaya ternyata tak sesulit yang dibayangkan. Dengan menguasai teknik pengambilan foto yang tepat dan memanfaatkan aplikasi edit foto secara efektif, kamu bisa menghasilkan selfie yang cerah dan detail, bahkan dalam kondisi minim cahaya. Ingat, kunci utama adalah memahami pengaturan kamera dan memanfaatkan sumber cahaya di sekitarmu secara kreatif. Jadi, jangan ragu bereksperimen dan temukan gaya selfie terbaikmu! Ucapkan selamat tinggal pada foto selfie gelap dan sambut era selfie yang lebih cerah dan percaya diri!
Pertanyaan dan Jawaban
Apa perbedaan antara meningkatkan brightness dan highlights dalam aplikasi edit foto?
Brightness meningkatkan kecerahan keseluruhan foto, sementara highlights hanya meningkatkan kecerahan area terang saja.
Apakah menggunakan flash kamera selalu solusi terbaik untuk selfie di tempat gelap?
Tidak selalu. Flash bisa menghasilkan hasil yang terlalu keras dan membuat wajah terlihat datar. Lebih baik manfaatkan sumber cahaya lain atau atur pengaturan kamera.
Aplikasi edit foto mana yang paling mudah digunakan untuk pemula?
Snapseed dikenal karena antarmuka yang user-friendly dan fitur-fitur yang mudah dipahami, cocok untuk pemula.