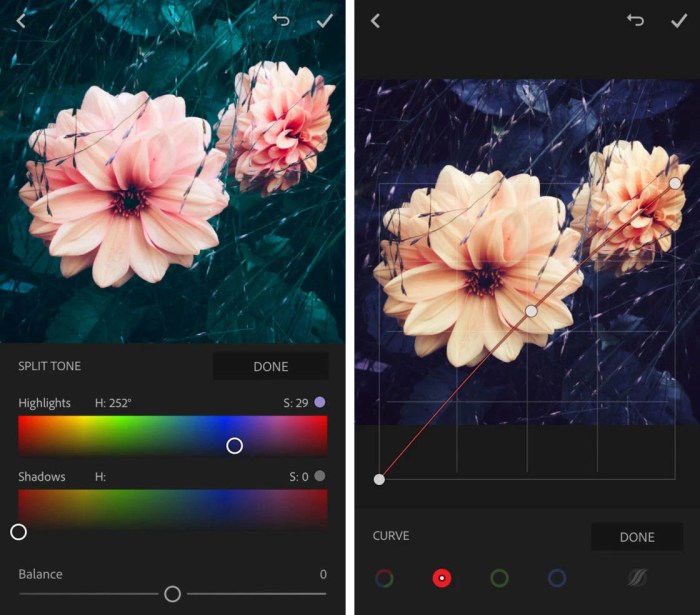
Aplikasi Edit Foto Terbaik Untuk Memperjelas Gambar Di Iphone
Aplikasi Edit Foto Terbaik Untuk Memperjelas Gambar Di Iphone? Pernahkah foto liburanmu jadi kurang maksimal karena gambarnya buram? Jangan khawatir! Artikel ini akan membedah aplikasi-aplikasi andalan untuk menyelamatkan foto-foto berharga di iPhone-mu, dari yang gratis hingga berbayar, dengan fitur peningkatan ketajaman yang bikin kamu terkagum-kagum. Siap-siap ubah foto buram jadi super tajam!
Kita akan menjelajahi berbagai aplikasi edit foto populer di iPhone, membandingkan fitur-fitur unggulannya dalam meningkatkan ketajaman gambar, dan memberikan panduan langkah demi langkah untuk mendapatkan hasil terbaik. Selain itu, akan dibahas pula tips dan trik tambahan, serta faktor-faktor yang mempengaruhi ketajaman gambar agar foto-fotomu selalu terlihat sempurna.
Aplikasi Edit Foto Terbaik Untuk Memperjelas Gambar di iPhone
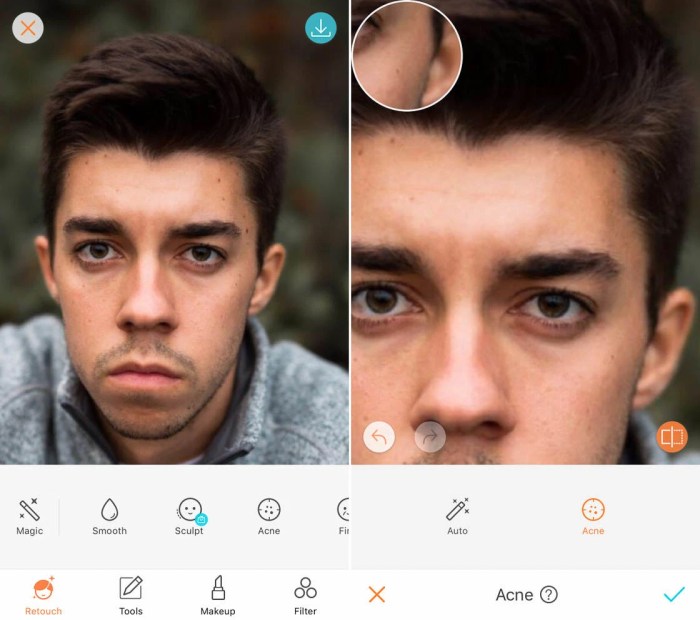
Ketajaman gambar adalah kunci untuk foto yang memukau. iPhone, meskipun sudah canggih, terkadang menghasilkan foto yang sedikit buram, terutama dalam kondisi pencahayaan kurang ideal. Untungnya, banyak aplikasi edit foto yang bisa membantu meningkatkan ketajaman gambar Anda. Artikel ini akan mengulas beberapa aplikasi terbaik dan memberikan panduan praktis untuk memperjelas foto di iPhone Anda.
Aplikasi Edit Foto Populer di iPhone
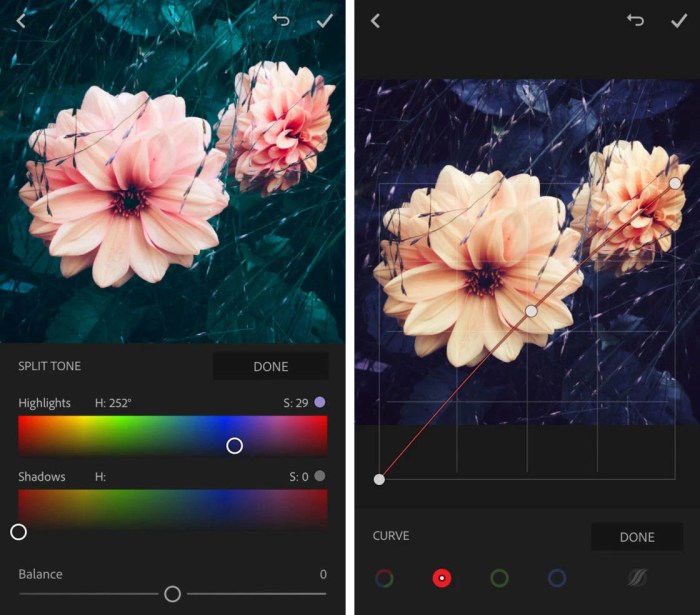
Berikut adalah lima aplikasi edit foto populer di iPhone yang menawarkan fitur peningkatan ketajaman gambar, lengkap dengan ulasan dan perbandingan.
| Nama Aplikasi | Fitur Unggulan | Harga | Rating Pengguna (Contoh) |
|---|---|---|---|
| Snapseed | Tools pengeditan yang komprehensif, termasuk fitur sharpening dan detail | Gratis | 4.8 bintang |
| Adobe Lightroom Mobile | Pengeditan profesional, kontrol presisi atas ketajaman, integrasi dengan Adobe Creative Cloud | Gratis (versi berbayar tersedia) | 4.7 bintang |
| VSCO | Filter estetis, tools penyesuaian detail, komunitas pengguna yang aktif | Gratis (pembelian dalam aplikasi tersedia) | 4.6 bintang |
| Pixelmator Pro | Fitur pengeditan tingkat lanjut, kontrol ketajaman yang kuat, cocok untuk editing foto profesional | Berbayar | 4.5 bintang |
| TouchRetouch | Spesialis dalam menghilangkan objek, tetapi juga dapat membantu meningkatkan ketajaman area tertentu | Berbayar | 4.7 bintang |
Snapseed memiliki antarmuka yang intuitif dan mudah digunakan, bahkan bagi pemula. Adobe Lightroom Mobile menawarkan antarmuka yang lebih kompleks tetapi memberikan kontrol yang lebih presisi. VSCO dikenal dengan antarmuka yang minimalis dan estetis. Pixelmator Pro memiliki antarmuka yang kaya fitur, cocok untuk pengguna yang berpengalaman. TouchRetouch memiliki antarmuka yang sederhana dan fokus pada fungsi utamanya.
Snapseed, Lightroom, dan VSCO unggul dalam memperjelas gambar secara keseluruhan, sementara Pixelmator Pro menawarkan kontrol yang lebih granular. TouchRetouch lebih efektif untuk meningkatkan ketajaman pada area tertentu, misalnya menghilangkan buram pada subjek utama.
Fitur peningkatan ketajaman di setiap aplikasi sedikit berbeda. Beberapa menawarkan slider sederhana untuk mengatur tingkat ketajaman, sementara yang lain menyediakan alat yang lebih canggih seperti masking dan adjustment brush untuk mengontrol ketajaman secara selektif.
Cara Memperjelas Gambar Menggunakan Aplikasi
Berikut langkah-langkah memperjelas gambar buram menggunakan Snapseed. Bayangkan sebuah foto pemandangan pantai yang sedikit buram karena diambil saat senja dengan cahaya redup.
Langkah 1: Buka aplikasi Snapseed dan impor foto pantai yang buram.
Langkah 2: Pilih tools “Tools” lalu pilih “Detail”.
Langkah 3: Gunakan slider “Structure” untuk meningkatkan detail dan ketajaman gambar. Nilai yang tepat akan bergantung pada tingkat buram foto. Perhatikan juga slider “Sharpening” untuk kontrol lebih lanjut. Eksperimenlah dengan kedua slider ini untuk menemukan keseimbangan yang tepat.
Langkah 4: Jika ada bagian tertentu yang terlalu tajam atau mengalami artefak, gunakan tools “Masking” untuk menerapkan penyesuaian secara selektif.
Langkah 5: Simpan gambar yang telah diperjelas.
Potensi masalah yang mungkin terjadi adalah oversharpening, yang menyebabkan munculnya artefak atau noise yang tidak diinginkan. Untuk mengatasinya, kurangi nilai slider “Sharpening” dan “Structure”. Jika gambar masih terlalu buram, cobalah meningkatkan nilai “Clarity” untuk meningkatkan kontras dan detail.
Contoh skenario lain: foto makro bunga yang buram karena kedalaman lapangan yang dangkal. Di sini, fitur masking Snapseed akan sangat berguna untuk fokus memperjelas bagian bunga saja, meninggalkan background tetap sedikit buram. Untuk foto potret yang sedikit buram, fitur “Sharpening” dan “Structure” dapat digunakan untuk meningkatkan ketajaman wajah subjek, menjaga detail kulit tetap terjaga.
Perbandingan Fitur Peningkatan Ketajaman
Perbandingan fitur peningkatan ketajaman dari Snapseed, Lightroom Mobile, dan Pixelmator Pro akan memberikan gambaran yang lebih jelas.
| Nama Aplikasi | Tingkat Ketajaman | Efek Samping | Kemudahan Penggunaan |
|---|---|---|---|
| Snapseed | Tinggi, dengan kontrol yang baik | Potensi oversharpening jika tidak hati-hati | Sangat mudah |
| Adobe Lightroom Mobile | Tinggi, dengan kontrol presisi yang sangat baik | Minimal, jika digunakan dengan benar | Sedang (membutuhkan sedikit pembelajaran) |
| Pixelmator Pro | Sangat tinggi, dengan banyak pilihan pengaturan | Potensi oversharpening dan noise jika pengaturan terlalu tinggi | Sulit (khusus pengguna profesional) |
Pada gambar yang sama, Snapseed menghasilkan ketajaman yang baik dengan sedikit noise. Lightroom Mobile menghasilkan ketajaman yang lebih detail dengan noise minimal. Pixelmator Pro menghasilkan ketajaman paling tinggi, tetapi dengan potensi noise yang lebih tinggi jika pengaturan tidak tepat. Snapseed ideal untuk pengguna yang menginginkan hasil cepat dan mudah, Lightroom untuk kontrol yang lebih baik, dan Pixelmator Pro untuk hasil maksimal namun membutuhkan keahlian.
Snapseed cocok untuk berbagai jenis foto, Lightroom ideal untuk foto landscape dan potret, sementara Pixelmator Pro lebih cocok untuk foto makro dan detail yang tinggi.
Tips dan Trik Memperjelas Gambar, Aplikasi Edit Foto Terbaik Untuk Memperjelas Gambar Di Iphone
Selain aplikasi edit foto, ada beberapa tips dan trik untuk meningkatkan ketajaman gambar di iPhone.
- Gunakan cahaya yang cukup: Cahaya yang memadai akan menghasilkan foto yang lebih tajam. Hindari mengambil foto di tempat yang gelap atau dengan cahaya yang redup. Ilustrasi: Foto diambil di bawah sinar matahari langsung akan jauh lebih tajam daripada foto yang diambil di dalam ruangan yang remang-remang.
- Bersihkan lensa kamera: Lensa yang kotor dapat menyebabkan gambar buram. Bersihkan lensa dengan kain mikrofiber yang lembut sebelum mengambil foto. Ilustrasi: Sebuah bintik debu kecil di lensa dapat menyebabkan lingkaran buram yang signifikan di foto.
- Gunakan fitur HDR: Fitur HDR (High Dynamic Range) dapat membantu meningkatkan detail dan ketajaman, terutama dalam kondisi pencahayaan yang kontras. Ilustrasi: Foto pemandangan dengan langit yang cerah dan bayangan yang gelap akan terlihat lebih seimbang dan detailnya lebih tajam dengan HDR.
- Stabilkan iPhone: Goyangan kamera dapat menyebabkan gambar buram. Gunakan tripod atau sandarkan iPhone pada permukaan yang stabil. Ilustrasi: Foto yang diambil dengan tangan yang gemetar akan terlihat buram, sementara foto yang diambil dengan tripod akan lebih tajam.
- Perhatikan fokus: Pastikan subjek foto terfokus dengan baik sebelum mengambil gambar. Gunakan fitur autofocus iPhone untuk memastikan ketajaman. Ilustrasi: Foto dengan subjek yang blur karena tidak fokus akan terlihat kurang tajam dibandingkan foto dengan subjek yang fokus.
Faktor yang Mempengaruhi Ketajaman Gambar
Beberapa faktor dapat mempengaruhi ketajaman gambar yang diambil dengan iPhone.
| Faktor | Dampak pada Ketajaman Gambar |
|---|---|
| Kondisi Cahaya | Cahaya yang kurang akan mengurangi ketajaman, menyebabkan gambar buram atau noise. |
| Goyangan Kamera | Goyangan kamera menyebabkan blur motion, mengurangi ketajaman gambar. |
| Jarak Fokus | Objek yang terlalu dekat atau terlalu jauh dari titik fokus akan terlihat buram. |
| Kualitas Lensa | Lensa yang berkualitas rendah akan menghasilkan gambar yang kurang tajam. |
| Kecepatan Shutter | Kecepatan shutter yang lambat dapat menyebabkan blur motion. |
Untuk meminimalisir dampak negatif, pastikan kondisi cahaya cukup, gunakan tripod atau permukaan stabil, fokus dengan tepat, perhatikan kecepatan shutter, dan jika memungkinkan, gunakan lensa berkualitas tinggi.
Ringkasan Penutup
Mengubah foto buram menjadi tajam di iPhone kini bukanlah hal yang mustahil. Dengan memahami aplikasi yang tepat dan teknik pengeditan yang benar, foto-foto kenanganmu akan selalu terlihat memukau. Eksplorasi berbagai aplikasi, coba fitur-fitur yang tersedia, dan temukan aplikasi favoritmu untuk menghasilkan foto-foto berkualitas tinggi. Selamat berkreasi!
Sudut Pertanyaan Umum (FAQ)
Apakah aplikasi gratis sama efektifnya dengan aplikasi berbayar dalam memperjelas gambar?
Tidak selalu. Aplikasi berbayar biasanya menawarkan fitur dan kontrol yang lebih canggih, namun beberapa aplikasi gratis juga menyediakan fitur yang cukup memadai.
Bagaimana cara mengatasi efek samping seperti noise atau artefak setelah memperjelas gambar?
Cobalah mengurangi tingkat ketajaman, gunakan fitur noise reduction, atau coba aplikasi lain dengan algoritma yang berbeda.
Apakah memperjelas gambar terlalu banyak dapat merusak kualitas foto?
Ya, memperjelas gambar secara berlebihan dapat menyebabkan munculnya artefak dan noise, sehingga mengurangi kualitas gambar secara keseluruhan.