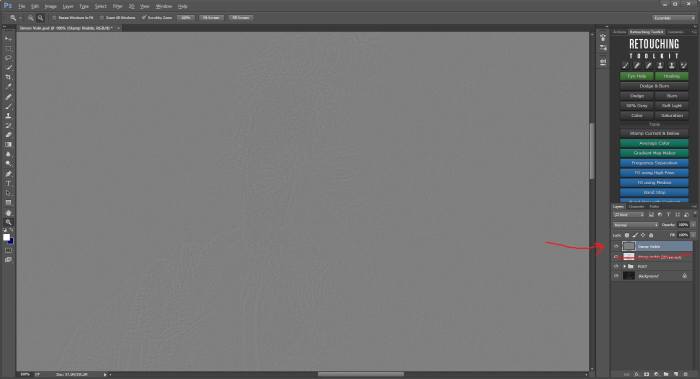
Tutorial Memperjelas Gambar Di Paint Tanpa Mengurangi Kualitas
Tutorial Memperjelas Gambar Di Paint Tanpa Mengurangi Kualitas? Siapa bilang Paint cuma buat gambar sederhana? Dengan trik dan teknik yang tepat, software legendaris ini bisa mengubah gambar buram jadi jernih tanpa mengurangi detailnya! Siap-siap ungkap potensi tersembunyi Paint dan temukan cara maksimalkan fitur-fiturnya untuk mendapatkan hasil gambar yang tajam dan memukau.
Mari kita mulai!
Tutorial ini akan memandu Anda langkah demi langkah, mulai dari memahami kelebihan dan kekurangan Paint sebagai editor gambar, hingga menguasai teknik-teknik perbaikan gambar menggunakan fitur bawaannya. Kita akan mengeksplorasi fitur Brightness/Contrast, Color Correction, Crop, Resize, Zoom, dan Select, serta bagaimana menggabungkannya untuk mencapai hasil terbaik. Selain itu, akan dibahas pula alternatif software lain dan pertimbangan penting dalam proses memperjelas gambar.
Memperjelas Gambar di Paint: Panduan Lengkap: Tutorial Memperjelas Gambar Di Paint Tanpa Mengurangi Kualitas
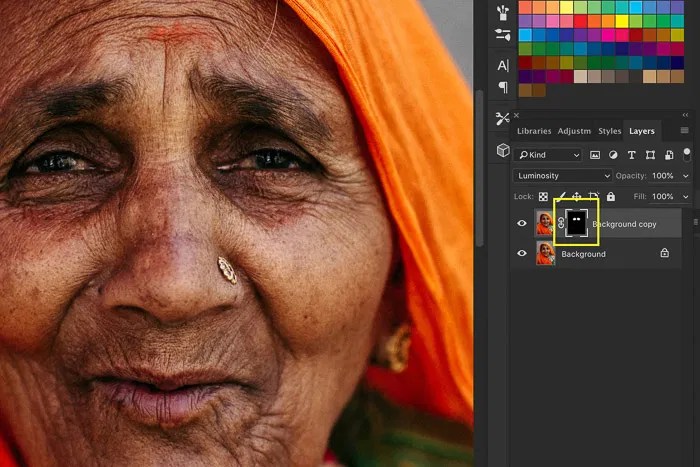
Paint, aplikasi bawaan Windows, mungkin bukan editor gambar profesional, namun tetap menawarkan beberapa fitur untuk memperjelas gambar. Tutorial ini akan memandu Anda melalui berbagai teknik untuk meningkatkan kualitas gambar di Paint, termasuk batasannya dan alternatif yang lebih baik.
Kelebihan dan Kekurangan Memperjelas Gambar di Paint
Menggunakan Paint untuk memperjelas gambar memiliki kelebihan dan kekurangan. Kelebihannya adalah kemudahan akses dan kesederhanaan antarmuka. Siapapun dapat dengan mudah mengaksesnya tanpa perlu instalasi tambahan. Kekurangannya terletak pada keterbatasan fitur dibandingkan dengan software pengolah gambar profesional. Hasilnya mungkin tidak seoptimal software lain, dan kemampuan manipulasi gambarnya terbatas.
Perbandingan Paint dengan Software Pengolah Gambar Lainnya
| Fitur | Paint | Photoshop | GIMP |
|---|---|---|---|
| Kemampuan Memperjelas Gambar | Terbatas pada penyesuaian kecerahan, kontras, dan cropping. | Sangat canggih, dengan berbagai alat dan filter. | Cukup baik, menawarkan berbagai alat dan filter, meskipun kurang canggih dari Photoshop. |
| Kemudahan Penggunaan | Sangat mudah, cocok untuk pemula. | Kurva pembelajaran yang curam, membutuhkan waktu untuk menguasai. | Sedang, lebih kompleks daripada Paint tetapi lebih mudah dipelajari daripada Photoshop. |
| Harga | Gratis (bawaan Windows) | Berbayar | Gratis |
Batasan dan Kemungkinan Masalah saat Memperjelas Gambar di Paint
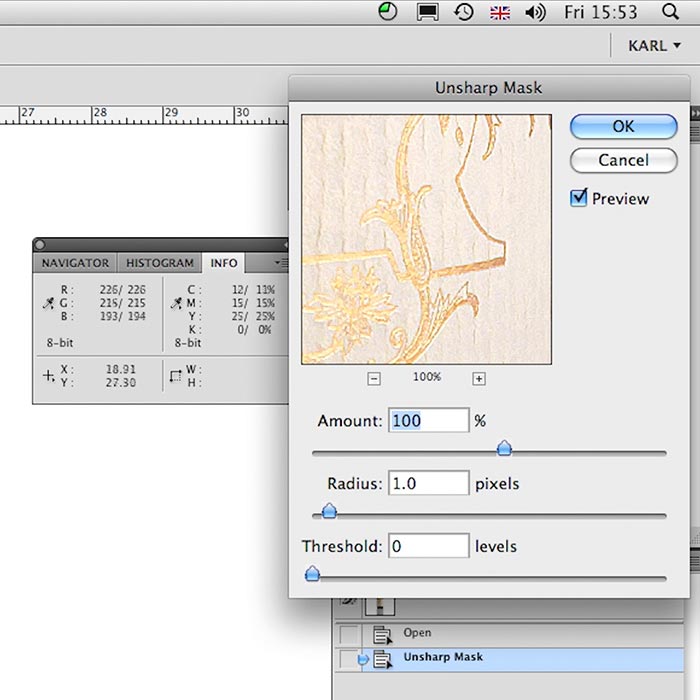
Paint memiliki batasan dalam hal memperjelas gambar. Gambar yang sangat buram atau rusak mungkin sulit diperbaiki. Fitur-fitur yang tersedia terbatas, sehingga hasil akhir mungkin tidak selalu memuaskan. Selain itu, peningkatan kecerahan secara berlebihan dapat menyebabkan hilangnya detail dan munculnya noise (bintik-bintik).
Tips Awal Sebelum Memulai
Sebelum memulai, pastikan gambar yang akan diperjelas memiliki resolusi yang cukup baik. Ukuran file yang terlalu kecil akan menyulitkan proses memperjelas gambar. Simpan selalu salinan asli gambar sebelum melakukan pengeditan, untuk berjaga-jaga jika hasil akhirnya tidak memuaskan.
Langkah-Langkah Dasar Memperjelas Gambar di Paint
- Buka gambar di Paint.
- Gunakan fitur “Brightness/Contrast” untuk menyesuaikan kecerahan dan kontras.
- Gunakan fitur “Crop” untuk menghilangkan bagian gambar yang tidak perlu.
- Gunakan fitur “Resize” untuk mengubah ukuran gambar jika diperlukan.
- Simpan gambar dengan format yang sesuai.
Langkah-Langkah Detail Menggunakan Fitur “Brightness/Contrast”, Tutorial Memperjelas Gambar Di Paint Tanpa Mengurangi Kualitas
Fitur “Brightness/Contrast” memungkinkan penyesuaian kecerahan dan kontras gambar. Geser penggeser “Brightness” ke kanan untuk meningkatkan kecerahan dan ke kiri untuk mengurangi kecerahan. Geser penggeser “Contrast” untuk meningkatkan atau mengurangi perbedaan antara warna terang dan gelap. Lakukan penyesuaian secara bertahap untuk menghindari hasil yang berlebihan.
Cara Menggunakan Fitur “Color Correction”
Fitur “Color Correction” di Paint terbatas. Meskipun tidak menawarkan penyesuaian warna yang detail seperti software lain, Anda masih dapat sedikit memperbaiki warna gambar yang kusam dengan menyesuaikan kecerahan dan kontras. Warna yang terlalu gelap dapat diperjelas dengan meningkatkan kecerahan, sementara warna yang terlalu terang dapat dikurangi kecerahannya.
Memanfaatkan Fitur “Crop” dan “Resize”
Fitur “Crop” berguna untuk menghilangkan bagian gambar yang tidak perlu, seperti latar belakang yang mengganggu. Fitur “Resize” memungkinkan perubahan ukuran gambar. Mengurangi ukuran gambar dapat meningkatkan ketajaman, namun juga dapat mengurangi kualitas detail. Perlu keseimbangan antara keduanya.
Ilustrasi Langkah-Langkah Memperjelas Gambar dengan Fitur “Zoom”
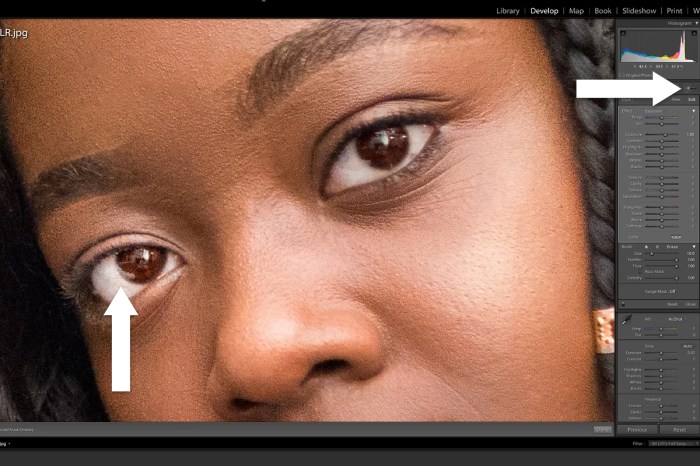
Menggunakan fitur “Zoom” memungkinkan pengamatan detail gambar secara lebih teliti. Dengan memperbesar bagian gambar yang buram, Anda dapat melihat lebih jelas area yang perlu diperbaiki. Misalnya, jika ada bagian gambar yang sedikit buram, memperbesarnya akan memudahkan untuk melihat detail yang hilang dan menentukan langkah perbaikan selanjutnya, misalnya dengan menggunakan fitur “Select” dan “Copy/Paste” untuk mengganti bagian yang buram dengan bagian gambar yang lebih jelas dari area lain.
Penggunaan Fitur “Select” dan “Copy/Paste”
Fitur “Select” dan “Copy/Paste” dapat digunakan untuk memperbaiki bagian gambar yang rusak atau buram. Pilih bagian gambar yang jelas, lalu salin dan tempel ke area yang rusak atau buram. Anda mungkin perlu melakukan beberapa penyesuaian untuk menyamarkan area yang telah diperbaiki.
Teknik Memperjelas Gambar dengan Menggabungkan Beberapa Fitur Paint
Menggabungkan beberapa fitur Paint dapat menghasilkan hasil yang lebih baik. Misalnya, Anda dapat menggabungkan fitur “Crop” untuk menghilangkan bagian yang tidak perlu, kemudian menggunakan “Brightness/Contrast” untuk meningkatkan kecerahan dan kontras, dan akhirnya “Resize” untuk menyesuaikan ukuran gambar. Urutan penggunaan fitur dapat memengaruhi hasil akhir.
Memperjelas Gambar dengan Mengurangi Noise
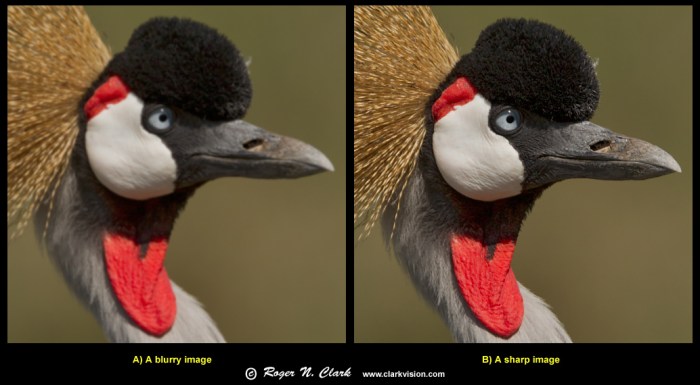
Paint tidak memiliki fitur khusus untuk mengurangi noise. Namun, Anda dapat mencoba mengurangi noise dengan menggunakan fitur “Brightness/Contrast” dengan hati-hati. Mengurangi kontras secara sedikit dapat membantu mengurangi tampilan bintik-bintik, tetapi mungkin juga mengurangi detail gambar. Ini membutuhkan percobaan dan kesalahan.
Meningkatkan Kontras Tanpa Kehilangan Detail
Meningkatkan kontras secara bertahap dan hati-hati akan membantu mencegah hilangnya detail. Lakukan penyesuaian kecil dan perhatikan perubahan pada gambar. Jika detail mulai hilang, kurangi tingkat kontras.
Contoh Skenario Gambar yang Sulit Diperjelas di Paint dan Solusi Alternatif
Gambar yang sangat buram atau rusak dengan tingkat kompresi tinggi akan sangat sulit diperjelas di Paint. Dalam kasus seperti ini, menggunakan software pengolah gambar yang lebih canggih seperti Photoshop atau GIMP akan memberikan hasil yang jauh lebih baik.
Langkah-Langkah Menyimpan Gambar Setelah Proses Memperjelas Gambar
Setelah proses memperjelas gambar selesai, simpan gambar dengan format yang sesuai, seperti JPEG atau PNG. Format JPEG menghasilkan file yang lebih kecil, tetapi dapat menyebabkan sedikit penurunan kualitas gambar. Format PNG menghasilkan file yang lebih besar tetapi menjaga kualitas gambar dengan lebih baik, terutama untuk gambar dengan area warna yang tajam dan detail yang tinggi.
Keterbatasan Paint dan Alternatif Software Pengolah Gambar yang Lebih Baik
Paint memiliki keterbatasan dalam hal memperjelas gambar. Software pengolah gambar profesional seperti Photoshop dan GIMP menawarkan berbagai alat dan filter yang jauh lebih canggih untuk memperbaiki kualitas gambar.
Perbandingan Kualitas Gambar Hasil dari Paint dengan Software Pengolah Gambar Lain
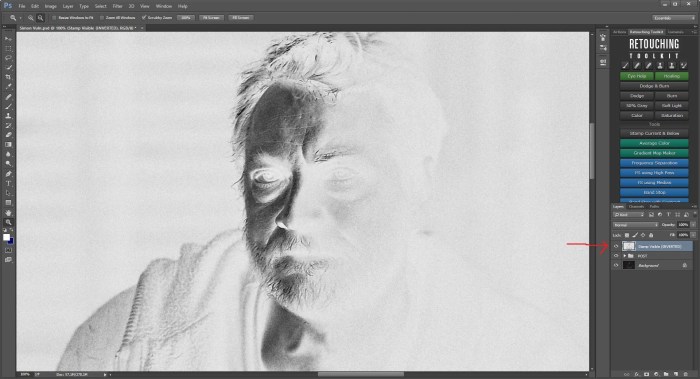
Hasil memperjelas gambar di Paint umumnya kurang optimal dibandingkan dengan Photoshop atau GIMP. Paint hanya menawarkan penyesuaian dasar, sementara Photoshop dan GIMP menawarkan berbagai teknik dan filter untuk memperbaiki kualitas gambar secara signifikan.
Rekomendasi Settingan Terbaik di Paint untuk Berbagai Jenis Gambar
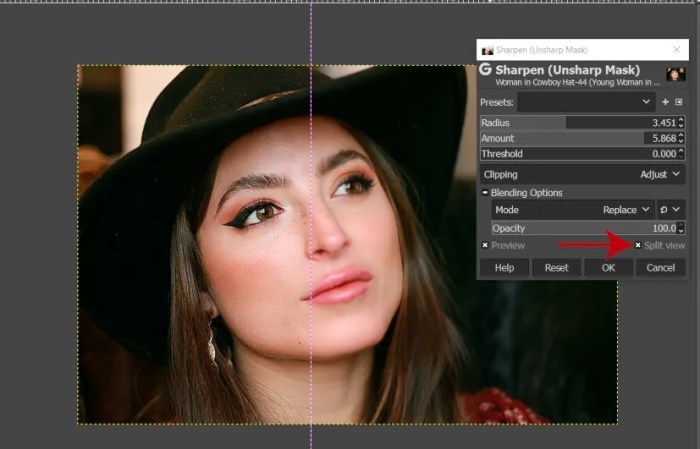
Untuk foto, penyesuaian kecerahan dan kontras yang hati-hati sangat penting. Untuk gambar sketsa, penyesuaian kontras dapat membantu meningkatkan detail garis. Secara umum, selalu mulai dengan penyesuaian yang kecil dan bertahap.
Faktor-Faktor yang Memengaruhi Keberhasilan Memperjelas Gambar di Paint
Kualitas gambar asli, tingkat kerusakan gambar, dan keterampilan pengguna merupakan faktor-faktor yang memengaruhi keberhasilan memperjelas gambar di Paint. Gambar dengan kualitas awal yang buruk akan lebih sulit diperjelas.
Cara Mengembalikan Gambar ke Keadaan Semula
Jika hasil memperjelas gambar tidak memuaskan, Anda dapat mengembalikan gambar ke keadaan semula dengan membuka salinan asli gambar yang telah disimpan sebelumnya.
Ringkasan Penutup
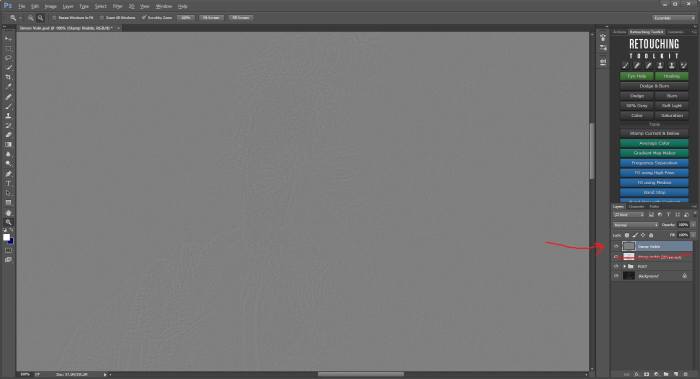
Jadi, tak perlu ragu lagi untuk mengeksplorasi kemampuan Paint dalam memperjelas gambar. Meskipun memiliki keterbatasan dibandingkan software pengolah gambar profesional, Paint tetap menjadi alat yang efektif dan mudah diakses. Dengan memahami teknik dan trik yang tepat, Anda dapat memperoleh hasil yang mengagumkan. Selamat mencoba dan ciptakan gambar-gambar yang menakjubkan!
Jawaban untuk Pertanyaan Umum
Apakah Paint bisa memperjelas gambar sebaik Photoshop?
Tidak. Photoshop memiliki fitur dan kemampuan yang jauh lebih canggih untuk memperjelas gambar. Paint lebih terbatas.
Bagaimana cara membatalkan perubahan jika hasilnya tidak memuaskan?
Gunakan fungsi “Undo” (Ctrl+Z) atau simpan versi gambar sebelum diedit.
Apa format gambar terbaik untuk diedit di Paint?
Format BMP umumnya menghasilkan kualitas terbaik saat diedit di Paint.
Bisakah Paint menghilangkan noise pada gambar?
Paint memiliki keterbatasan dalam menghilangkan noise. Hasilnya mungkin tidak sebaik software lain.