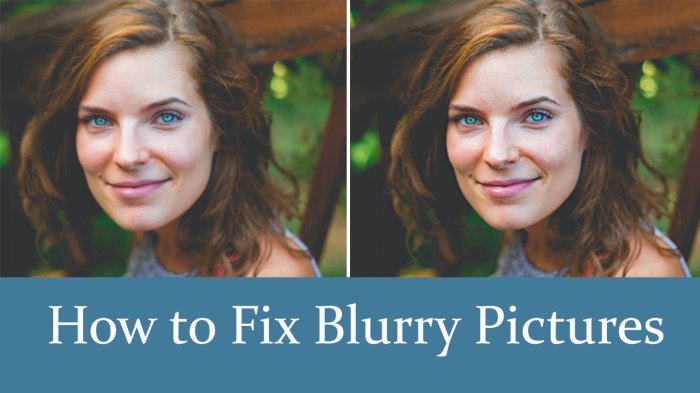
Metode Memperjelas Foto Blur Di Photoshop Secara Detail
Metode Memperjelas Foto Blur Di Photoshop Secara Detail akan membedah rahasia di balik foto-foto buram yang bisa diubah menjadi tajam dan memukau. Bayangkan foto liburan Anda yang tadinya buram karena gerakan, kini detailnya kembali hidup berkat trik Photoshop yang akan diulas. Kita akan menyelami berbagai teknik, mulai dari Unsharp Mask hingga Smart Sharpen, dengan penjelasan detail dan ilustrasi langkah demi langkah.
Siap-siap ubah foto blur Anda menjadi mahakarya!
Panduan ini akan mengupas tuntas berbagai jenis blur, penyebabnya, dan tools Photoshop paling ampuh untuk mengatasinya. Dengan perbandingan tools dan contoh kasus yang jelas, Anda akan mampu memilih teknik yang tepat untuk setiap situasi. Dari memahami parameter Unsharp Mask hingga menguasai teknik masking, semua akan dijelaskan secara rinci agar Anda bisa langsung mempraktikkannya. Mari kita ubah foto buram menjadi karya seni yang menakjubkan!
Metode Memperjelas Foto Blur di Photoshop: Metode Memperjelas Foto Blur Di Photoshop Secara Detail
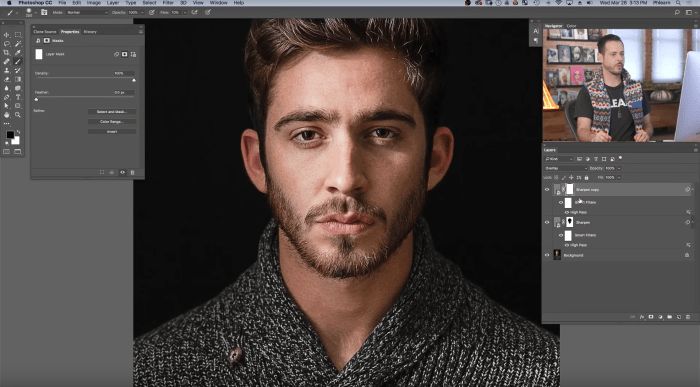
Foto blur bisa jadi mimpi buruk bagi fotografer, namun jangan khawatir! Photoshop menawarkan berbagai tools ampuh untuk menyelamatkan foto Anda. Artikel ini akan membahas secara detail metode memperjelas foto blur di Photoshop, mulai dari memahami jenis blur hingga menguasai teknik-teknik lanjutan. Kita akan menjelajahi tools-tools andalan seperti Unsharp Mask, Reduce Noise, dan Smart Sharpen, serta mengupas rahasia pengaturan parameter yang tepat untuk hasil maksimal.
Pengenalan Metode Memperjelas Foto Blur di Photoshop
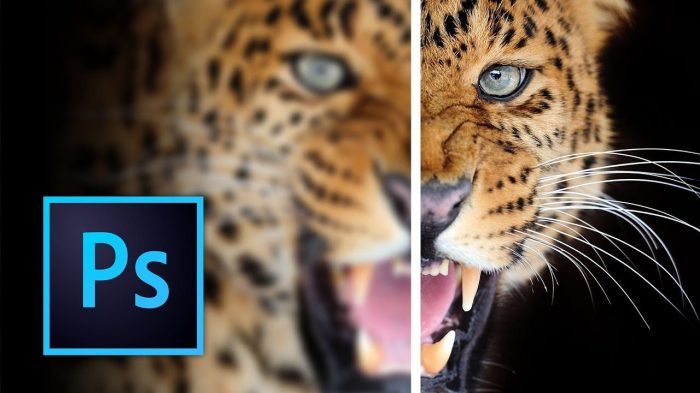
Sebelum terjun ke teknik memperjelas foto, penting memahami jenis blur dan penyebabnya. Blur pada foto bisa disebabkan oleh beberapa faktor, seperti gerakan kamera (motion blur), fokus yang tidak tepat (out of focus), atau noise pada sensor kamera. Keberhasilan proses memperjelas foto sangat bergantung pada jenis blur, tingkat keparahannya, dan resolusi foto awal. Foto dengan resolusi rendah akan lebih sulit diperjelas dibandingkan foto beresolusi tinggi.
Photoshop menyediakan beberapa tools yang relevan untuk mengatasi masalah ini, antara lain Unsharp Mask, Reduce Noise, dan Smart Sharpen. Masing-masing tools memiliki keunggulan dan kelemahan yang perlu dipahami.
| Nama Tools | Keunggulan | Kelemahan | Contoh Skenario |
|---|---|---|---|
| Unsharp Mask | Mudah digunakan, efektif untuk motion blur dan out of focus ringan. | Bisa memperburuk noise jika digunakan berlebihan, kurang efektif untuk blur parah. | Foto landscape dengan sedikit blur akibat gerakan kamera. |
| Reduce Noise | Efektif mengurangi noise yang menyebabkan blur, mempertahankan detail foto. | Kurang efektif untuk blur yang bukan disebabkan oleh noise. | Foto malam hari dengan noise tinggi yang menyebabkan blur. |
| Smart Sharpen | Algoritma canggih, hasil lebih natural, efektif untuk berbagai jenis blur. | Lebih kompleks, membutuhkan pemahaman parameter yang lebih detail. | Foto portrait dengan blur akibat out of focus. |
Menggunakan Tools Unsharp Mask
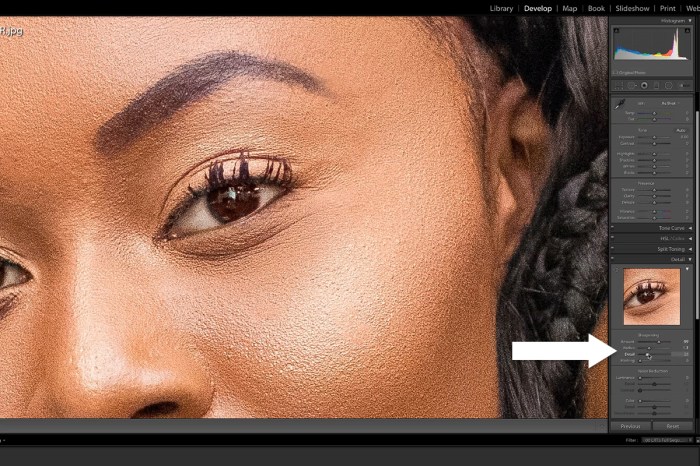
Unsharp Mask adalah tools klasik dan efektif untuk memperjelas foto blur. Tools ini bekerja dengan meningkatkan kontras pada tepi objek dalam gambar, sehingga menciptakan ilusi ketajaman. Parameter utama yang perlu diperhatikan adalah Amount, Radius, dan Threshold. Amount menentukan seberapa kuat efek sharpening, Radius menentukan lebar area yang diasah, dan Threshold menentukan tingkat kontras minimal yang dibutuhkan agar proses sharpening terjadi.
Berikut contoh pengaturan parameter Unsharp Mask untuk berbagai jenis blur:
- Motion Blur: Amount: 50-100%, Radius: 0.5-1.0 pixel, Threshold: 0
- Out of Focus: Amount: 75-150%, Radius: 1.0-2.0 pixel, Threshold: 3-5
Langkah-langkah penggunaan Unsharp Mask:
- Buka foto di Photoshop. [Ilustrasi screenshot: Foto blur ditampilkan di jendela Photoshop]
- Pilih menu Filter > Sharpen > Unsharp Mask. [Ilustrasi screenshot: Jendela dialog Unsharp Mask terbuka]
- Atur parameter Amount, Radius, dan Threshold sesuai kebutuhan. [Ilustrasi screenshot: Parameter Unsharp Mask diatur]
- Klik OK. [Ilustrasi screenshot: Hasil foto setelah diaplikasikan Unsharp Mask]
Perbedaan hasil penggunaan Unsharp Mask dengan dan tanpa pengaturan yang tepat sangat signifikan. Pengaturan yang tepat akan menghasilkan foto yang lebih tajam dan detail tanpa artefak. Penggunaan Unsharp Mask pada area tertentu dapat dilakukan dengan menggunakan layer mask.
Contoh penggunaan Unsharp Mask pada area tertentu: Misalnya, kita ingin menajamkan mata subjek dalam foto portrait. Setelah menerapkan Unsharp Mask, kita dapat membuat layer mask dan menggunakan brush untuk menyembunyikan efek sharpening pada area selain mata.
Menggunakan Tools Reduce Noise
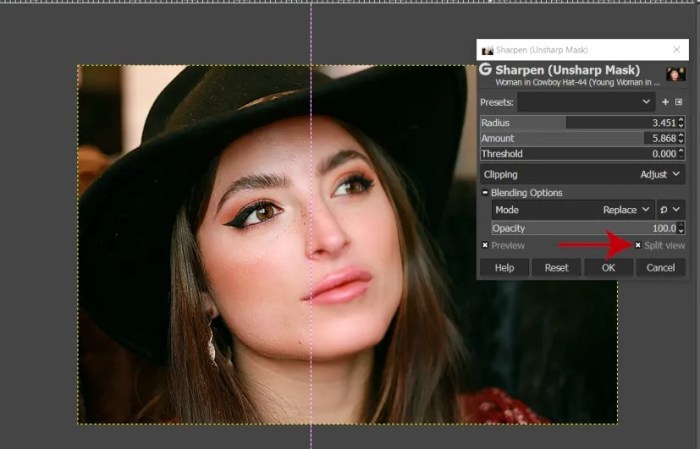
Reduce Noise efektif untuk mengurangi noise yang menyebabkan blur. Noise sering muncul pada foto dengan ISO tinggi atau dalam kondisi cahaya rendah. Tools ini bekerja dengan menganalisis dan mereduksi noise tanpa menghilangkan detail penting dalam foto. Penggunaan Reduce Noise dengan pengaturan yang tepat akan menghasilkan foto yang lebih bersih dan tajam.
Langkah-langkah penggunaan Reduce Noise:
- Buka foto di Photoshop. [Ilustrasi screenshot: Foto dengan noise ditampilkan]
- Pilih menu Filter > Noise > Reduce Noise. [Ilustrasi screenshot: Jendela dialog Reduce Noise terbuka]
- Atur parameter Strength, Preserve Details, dan Reduce Color Noise sesuai kebutuhan. [Ilustrasi screenshot: Parameter Reduce Noise diatur]
- Klik OK. [Ilustrasi screenshot: Hasil foto setelah Reduce Noise diaplikasikan]
Perbedaan utama antara Reduce Noise dan Unsharp Mask adalah tujuannya. Reduce Noise bertujuan untuk mengurangi noise, sedangkan Unsharp Mask bertujuan untuk meningkatkan ketajaman. Reduce Noise lebih efektif untuk foto dengan noise tinggi, sedangkan Unsharp Mask lebih efektif untuk foto dengan blur akibat gerakan kamera atau fokus yang tidak tepat.
Contoh kasus penggunaan Reduce Noise: Foto malam hari dengan ISO tinggi akan memiliki noise yang signifikan. Reduce Noise dapat membantu mengurangi noise ini, sehingga foto menjadi lebih bersih dan detailnya lebih terlihat.
Menggunakan Tools Smart Sharpen, Metode Memperjelas Foto Blur Di Photoshop Secara Detail
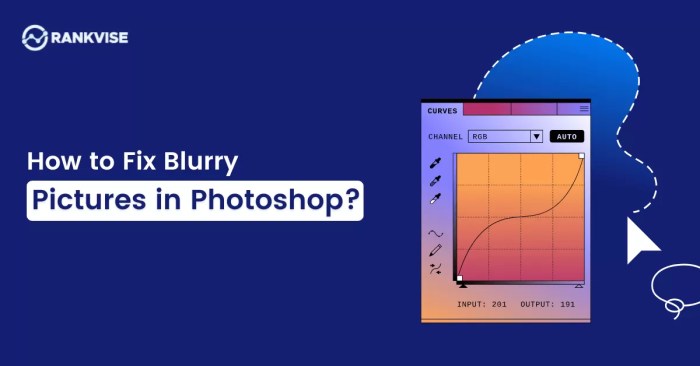
Smart Sharpen menawarkan algoritma yang lebih canggih dibandingkan Unsharp Mask. Tools ini mampu mendeteksi dan memperjelas detail dengan lebih presisi, menghasilkan foto yang lebih natural dan tajam. Smart Sharpen menyediakan beberapa parameter yang dapat disesuaikan, seperti Amount, Radius, dan Reduce Noise.
Langkah-langkah penggunaan Smart Sharpen:
- Buka foto di Photoshop. [Ilustrasi screenshot: Foto blur ditampilkan]
- Pilih menu Filter > Sharpen > Smart Sharpen. [Ilustrasi screenshot: Jendela dialog Smart Sharpen terbuka]
- Atur parameter Amount, Radius, dan Reduce Noise sesuai kebutuhan. Pilih metode sharpening (Gaussian Blur atau Lens Blur). [Ilustrasi screenshot: Parameter Smart Sharpen diatur]
- Klik OK. [Ilustrasi screenshot: Hasil foto setelah Smart Sharpen diaplikasikan]
Parameter Amount menentukan seberapa kuat efek sharpening, Radius menentukan lebar area yang diasah, dan Reduce Noise menentukan tingkat pengurangan noise. Perbandingan hasil penggunaan Smart Sharpen dengan Unsharp Mask dan Reduce Noise pada foto yang sama akan menunjukkan keunggulan Smart Sharpen dalam menghasilkan foto yang lebih tajam dan natural.
Panduan singkat penggunaan Smart Sharpen:
- Gunakan Smart Sharpen untuk foto dengan berbagai jenis blur, terutama blur yang kompleks.
- Atur parameter Reduce Noise untuk mengurangi noise yang mungkin diperburuk oleh proses sharpening.
- Eksperimen dengan berbagai pengaturan untuk mendapatkan hasil terbaik.
Teknik Tambahan dan Pertimbangan
Masking adalah teknik penting untuk memperjelas foto secara selektif. Dengan masking, Anda dapat menerapkan efek sharpening hanya pada area tertentu, menghindari efek yang tidak diinginkan pada area lain. Resolusi foto awal sangat berpengaruh pada hasil. Foto beresolusi tinggi akan lebih mudah diperjelas dibandingkan foto beresolusi rendah.
Alur kerja efektif untuk memperjelas foto blur:
- Evaluasi jenis dan tingkat keparahan blur.
- Pilih tools yang tepat (Unsharp Mask, Reduce Noise, Smart Sharpen).
- Atur parameter dengan hati-hati.
- Gunakan masking jika diperlukan.
- Evaluasi hasil dan lakukan penyesuaian jika perlu.
Kombinasi beberapa tools seringkali menghasilkan hasil optimal. Misalnya, Reduce Noise dapat digunakan untuk mengurangi noise sebelum menerapkan Unsharp Mask atau Smart Sharpen.
Tips dan trik tambahan: Selalu kerjakan pada salinan layer untuk menghindari kerusakan pada foto asli. Perbesar gambar untuk melihat detail dan hasil sharpening secara lebih teliti. Jangan berlebihan dalam menerapkan sharpening, karena dapat menghasilkan artefak dan membuat foto terlihat tidak natural.
Kesimpulan
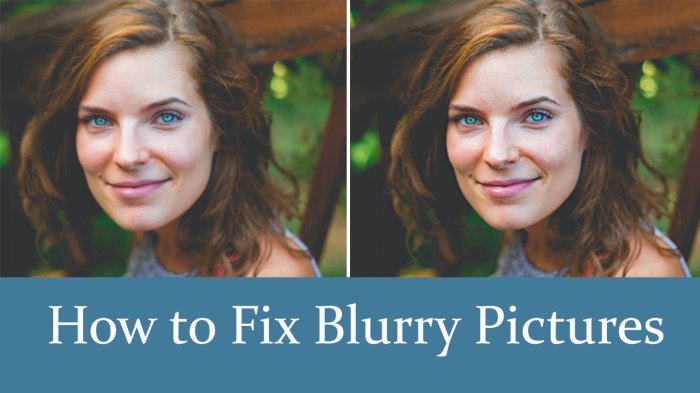
Mengubah foto blur menjadi tajam bukanlah hal yang mustahil. Dengan memahami berbagai tools di Photoshop seperti Unsharp Mask, Reduce Noise, dan Smart Sharpen, serta menguasai teknik masking dan alur kerja yang efektif, Anda kini memiliki senjata untuk menyulap foto buram menjadi karya yang memukau. Ingat, kunci utama adalah memahami karakteristik blur dan memilih tools yang tepat. Jangan ragu bereksperimen dan temukan gaya editing Anda sendiri! Selamat berkreasi!
FAQ dan Solusi
Apa perbedaan utama antara Unsharp Mask dan Smart Sharpen?
Unsharp Mask lebih sederhana dan langsung, cocok untuk blur sederhana. Smart Sharpen lebih canggih, bisa mendeteksi jenis blur dan menyesuaikan penajaman secara otomatis, ideal untuk blur kompleks.
Apakah memperjelas foto blur akan selalu menghasilkan hasil yang sempurna?
Tidak selalu. Keberhasilannya bergantung pada tingkat blur, resolusi foto asli, dan jenis blurnya. Foto yang sangat blur mungkin sulit diperbaiki sepenuhnya.
Bagaimana cara mengatasi foto blur akibat getaran kamera?
Smart Sharpen umumnya efektif untuk motion blur akibat getaran kamera. Perhatikan parameter “Reduce Noise” untuk mengurangi noise yang mungkin muncul setelah penajaman.

Tips Memperjelas Foto Hitam Putih Agar Terlihat Tajam
Tips Memperjelas Foto Hitam Putih Agar Terlihat Tajam: Siapa bilang foto hitam putih harus selalu buram? Dengan teknik dan trik yang tepat, foto monokrom Anda bisa lebih tajam dari silet! Dari pengaturan kamera hingga software pengeditan gambar, kita akan mengupas tuntas rahasia mendapatkan foto hitam putih yang detail dan memukau. Siap-siap terpukau dengan hasil jepretan Anda yang jauh lebih hidup!
Artikel ini akan membahas berbagai teknik, mulai dari pengaturan kamera yang tepat, pemilihan lensa dan aperture yang ideal, hingga penggunaan software pengeditan gambar seperti Adobe Photoshop dan Lightroom. Kita juga akan menjelajahi teknik penajaman manual, termasuk proses pengembangan film dan pemilihan kertas foto yang tepat. Dengan panduan lengkap ini, Anda akan mampu menguasai seni memperjelas foto hitam putih dan menghasilkan karya yang luar biasa.
Teknik Mempertajam Foto Hitam Putih: Tips Memperjelas Foto Hitam Putih Agar Terlihat Tajam
Foto hitam putih yang tajam mampu menyampaikan detail dan tekstur subjek dengan presisi, menciptakan kesan artistik yang mendalam. Berbeda dengan foto buram yang tampak kabur dan kehilangan detail penting, sehingga mengurangi daya tarik visualnya. Ketajaman dalam fotografi hitam putih bukan hanya sekadar estetika, tetapi juga kunci untuk menyampaikan emosi dan pesan yang ingin disampaikan fotografer.
Perbedaan Foto Hitam Putih Tajam dan Buram
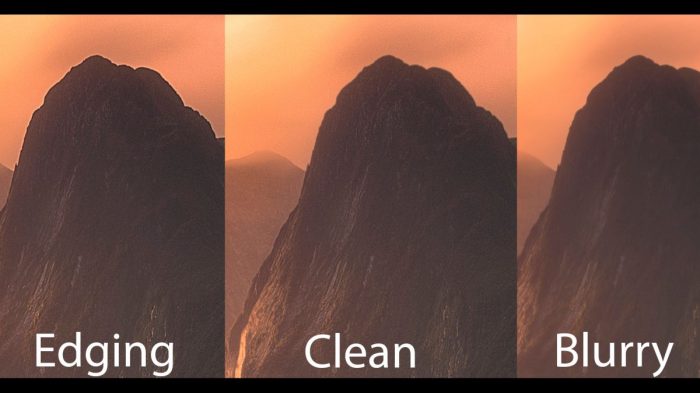
Perbedaan utama antara foto hitam putih tajam dan buram terletak pada tingkat detail dan kejelasannya. Foto tajam menampilkan detail halus seperti tekstur kain, bulu hewan, atau kerutan pada wajah dengan jelas. Kontrasnya pun tegas, memisahkan area terang dan gelap dengan baik. Sebaliknya, foto buram tampak kabur, detailnya hilang atau tercampur, dan kontrasnya lemah sehingga keseluruhan gambar tampak datar dan kurang menarik.
Bayangkan sebuah potret hitam putih. Pada foto tajam, setiap helai rambut terlihat jelas, pori-pori kulit terlihat detail, dan ekspresi wajah tertangkap dengan sempurna. Sedangkan pada foto buram, rambut tampak seperti massa gelap yang tidak terdefinisi, kulit tampak halus dan tanpa tekstur, dan ekspresi wajah menjadi kabur dan tidak jelas.
Tabel Perbandingan Teknik Penajaman
| Teknik | Deskripsi | Keunggulan | Kekurangan |
|---|---|---|---|
| Unsharp Masking | Meningkatkan kontras pada tepi gambar untuk menciptakan ilusi ketajaman. | Mudah digunakan, hasil cepat terlihat. | Bisa menghasilkan halo atau artefak jika berlebihan. |
| High Pass Filtering | Menggunakan filter untuk menonjolkan detail frekuensi tinggi. | Lebih presisi dalam menajamkan detail halus. | Lebih kompleks dan membutuhkan pengaturan yang tepat. |
| Smart Sharpening | Algoritma cerdas yang mendeteksi dan menajamkan hanya area yang dibutuhkan. | Hasil natural dan minim artefak. | Membutuhkan software editing gambar canggih. |
| Structure | Menambah detail pada area mid-tone gambar. | Meningkatkan tekstur dan detail tanpa berlebihan. | Tidak efektif untuk memperbaiki ketajaman yang disebabkan oleh gerakan kamera. |
Faktor yang Mempengaruhi Ketajaman Foto Hitam Putih
Ketajaman foto hitam putih dipengaruhi oleh beberapa faktor, antara lain: kecepatan rana (shutter speed), bukaan diafragma (aperture), fokus, kualitas lensa, gerakan kamera atau subjek, dan teknik pasca-pemrosesan.
Ilustrasi: Sebuah foto hitam putih sebelum penajaman akan menunjukkan detail yang kabur, tekstur yang tidak jelas, dan kontras yang rendah. Setelah penajaman, detail seperti tekstur kain atau bulu akan terlihat jelas, kontras meningkat, dan keseluruhan gambar tampak lebih hidup dan tajam. Perbedaannya sangat signifikan, seperti melihat gambar yang awalnya tertutup kabut, kini menjadi jernih dan detail.
Penggunaan Software Pengeditan Gambar
Software pengeditan gambar menawarkan berbagai tools untuk mempertajam foto hitam putih. Adobe Photoshop, Lightroom, GIMP, dan Capture One adalah beberapa contohnya. Setiap software memiliki fitur dan cara kerja yang berbeda, namun prinsip dasarnya sama, yaitu meningkatkan kontras pada tepi gambar.
Langkah-langkah Menajamkan Foto di Adobe Photoshop
Berikut langkah-langkah menajamkan foto hitam putih menggunakan Adobe Photoshop:
Langkah 1: Buka foto hitam putih di Photoshop.
Langkah 2: Duplikat layer gambar (Layer > Duplicate Layer).
Langkah 3: Pilih filter Unsharp Mask (Filter > Sharpen > Unsharp Mask).
Langkah 4: Atur nilai Amount, Radius, dan Threshold sesuai kebutuhan. Eksperimenlah untuk mendapatkan hasil yang optimal.
Langkah 5: Simpan hasil kerja.
Perbandingan Fitur Penajaman Photoshop dan Lightroom
Photoshop menawarkan kontrol yang lebih detail dan fleksibel dalam penajaman, termasuk tools seperti High Pass filter dan berbagai teknik masking. Lightroom lebih mudah digunakan dan berfokus pada penajaman global, ideal untuk workflow yang cepat. Namun, Photoshop memberikan kontrol lebih besar untuk penajaman selektif pada area tertentu.
Penggunaan Tools Penajaman di Photoshop
Tools seperti Unsharp Mask, Smart Sharpen, dan fitur Clarity di Photoshop dapat digunakan untuk mempertajam foto hitam putih. Unsharp Mask meningkatkan kontras tepi, Smart Sharpen mendeteksi tepi secara cerdas, dan Clarity meningkatkan mid-tone detail dan kontras.
Shortcut Keyboard Photoshop untuk Penajaman
- Ctrl+J (Cmd+J): Duplikat layer.
- Ctrl+Alt+Shift+E (Cmd+Option+Shift+E): Merge visible layers.
- Ctrl+Shift+U (Cmd+Shift+U): Desaturate.
Teknik Penajaman Manual
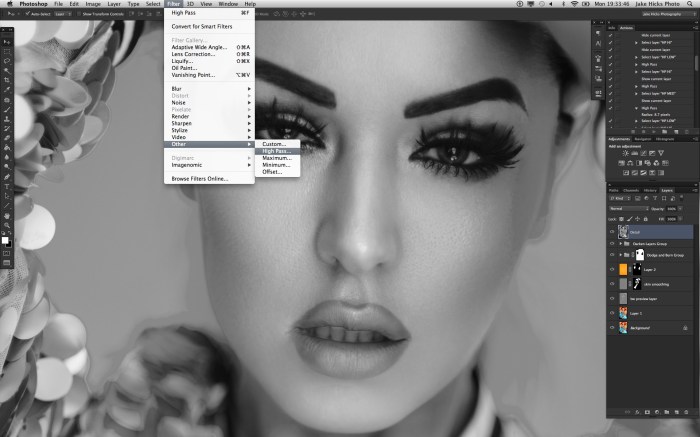
Sebelum era digital, penajaman foto hitam putih dilakukan secara manual selama proses pencetakan dan pengembangan film. Kualitas bahan dan teknik pengembangan film sangat berpengaruh pada ketajaman hasil akhir.
Teknik Penajaman Manual dan Pemilihan Kertas Foto, Tips Memperjelas Foto Hitam Putih Agar Terlihat Tajam
Teknik penajaman manual melibatkan pemilihan kertas foto yang tepat. Kertas foto dengan tekstur halus menghasilkan detail yang lebih tajam dibandingkan kertas dengan tekstur kasar. Proses pengembangan film juga berperan penting; penggunaan bahan kimia yang tepat dan kontrol suhu yang akurat dapat menghasilkan foto yang lebih tajam.
Pengaruh Pengembangan Film terhadap Ketajaman

Proses pengembangan film yang tepat sangat penting untuk ketajaman. Suhu yang terlalu tinggi atau rendah, waktu pengembangan yang tidak akurat, dan kualitas bahan kimia yang buruk dapat menyebabkan foto menjadi buram atau kehilangan detail.
Mencegah Keburukan Saat Pemotretan
Untuk mendapatkan foto hitam putih yang tajam sejak awal, pastikan kamera stabil saat pemotretan, gunakan kecepatan rana yang cukup cepat untuk menghindari blur motion, dan fokus secara tepat pada subjek.
Langkah-langkah Pengembangan Film untuk Foto Hitam Putih Tajam
- Siapkan larutan developer, stop bath, dan fixer sesuai petunjuk.
- Masukkan film ke dalam larutan developer sesuai waktu yang direkomendasikan.
- Pindahkan film ke stop bath untuk menghentikan proses pengembangan.
- Masukkan film ke dalam larutan fixer untuk menetapkan gambar.
- Cuci film dengan air bersih.
- Keringkan film.
Tips Tambahan untuk Foto Hitam Putih Tajam
Selain teknik penajaman, pengaturan kamera dan pencahayaan yang tepat juga berperan penting dalam menghasilkan foto hitam putih yang tajam.
Pengaturan Kamera dan Pencahayaan
Gunakan aperture yang sesuai untuk kedalaman lapangan yang diinginkan. Aperture sempit (f/8 hingga f/16) menghasilkan kedalaman lapangan yang besar, sehingga subjek dan latar belakang sama-sama tajam. Pencahayaan yang tepat sangat penting untuk detail dan kontras yang optimal. Hindari pencahayaan yang terlalu terang atau terlalu gelap.
Pengaruh Lensa dan Aperture
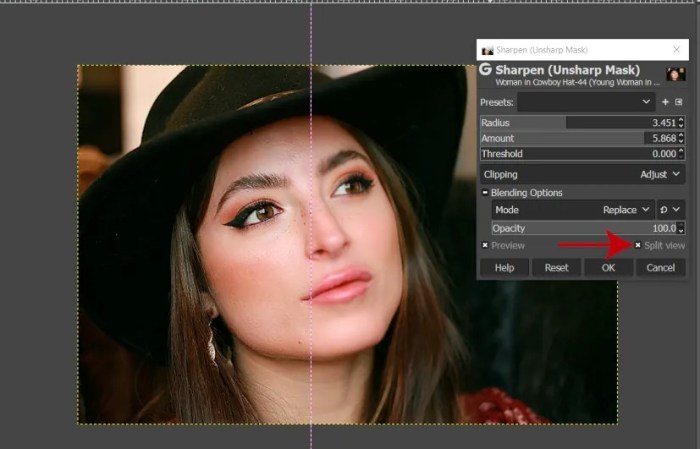
Lensa berkualitas tinggi dengan resolusi tinggi akan menghasilkan foto yang lebih tajam. Aperture yang tepat akan memengaruhi kedalaman lapangan dan ketajaman keseluruhan gambar. Eksperimen dengan berbagai pengaturan aperture untuk menemukan yang paling sesuai dengan subjek dan komposisi foto.
Tabel Mengatasi Masalah Foto Buram

| Masalah | Penyebab | Solusi | Contoh Ilustrasi |
|---|---|---|---|
| Foto Buram | Kecepatan rana terlalu lambat | Gunakan kecepatan rana yang lebih cepat | Foto sebelum penajaman tampak kabur, setelah penajaman terlihat detail yang lebih jelas. |
| Foto Buram | Fokus yang tidak tepat | Pastikan fokus tepat pada subjek | Foto sebelum penajaman tampak kabur pada subjek, setelah penajaman subjek tampak tajam. |
| Foto Buram | Gerakan kamera | Gunakan tripod atau teknik pemotretan yang tepat | Foto sebelum penajaman tampak blur, setelah penajaman masih ada blur tetapi lebih sedikit. |
Jenis Filter untuk Meningkatkan Ketajaman
Filter UV dan polarisasi dapat membantu meningkatkan ketajaman foto hitam putih dengan mengurangi kabut dan meningkatkan kontras. Namun, efeknya tergantung pada kondisi pemotretan dan jenis filter yang digunakan.
Ringkasan Terakhir
Menguasai teknik memperjelas foto hitam putih tak hanya tentang mengandalkan software, namun juga pemahaman mendalam tentang proses pemotretan dan pengembangan. Dari pengaturan kamera hingga pemilihan kertas foto, setiap detail berperan penting dalam menghasilkan gambar yang tajam dan berkarakter. Dengan mengaplikasikan tips dan trik yang telah dibahas, foto hitam putih Anda akan menjelma menjadi karya seni yang memikat, menceritakan kisah visual dengan detail yang tak tertandingi.
Jadi, mulailah bereksperimen dan saksikan keajaiban foto hitam putih yang tajam!
Tanya Jawab Umum
Apa perbedaan antara sharpening dan clarity dalam software editing?
Sharpening meningkatkan ketajaman detail, sementara clarity meningkatkan kontras lokal, membuat gambar terlihat lebih hidup dan berdimensi.
Bagaimana cara menghindari noise pada foto hitam putih?
Gunakan ISO rendah saat memotret, dan perhatikan pengaturan noise reduction pada software editing.
Apakah semua jenis kertas foto cocok untuk mencetak foto hitam putih tajam?
Tidak. Pilih kertas foto dengan tekstur dan tingkat absorpsi tinta yang tepat untuk hasil tajam dan detail.